DE INTERES
Cuando apagas tu PC con Windows 10 y 11, no lo apagas por completo: así puedes hacerlo y estas son sus ventajas
El 'inicio rápido' o 'fast startup' es una funcionalidad de Windows 10 (a partir del Fall Creators Update) y de Windows 11 que probablemente estés usando sin ser consciente de ello... y que, a pesar de su innegable utilidad, es posible que quieras desactivar puntualmente una vez sepas cómo (te lo diremos en este mismo artículo, descuida).
Podríamos definir 'fast startup' como una funcionalidad que proporciona plazos de arranque y apagado más breves cuando iniciamos nuestro ordenador (especialmente notables en equipos con discos HDD). Eso es posible gracias a que cada apagado deja el PC en modo de hibernación híbrida, con lo que, en realidad, nunca termina de apagarse si no lo desconectamos físicamente de la corriente eléctrica.
Con 'hibernación híbrida' nos referimos a un estado de hibernación que, por realizarse una vez que hemos cerrado nuestra sesión, guarda en el disco duro un contenido de la memoria volátil mucho más pequeño que la hibernación habitual (prácticamente sólo incluye el 'kernel' de Windows), pero la cuestión es que sigue habiendo partes del sistema activos y consumiendo energía (la LAN o los puertos USB son otro ejemplo de ello).
El 'tiempo activo' de la CPU en el Administrador de Tareas siempre ignorará los apagados con 'inicio rápido' activado a la hora de contar.
¿Por qué querríamos volver al 'inicio lento'?
Esta configuración no es, en sí misma, negativa o peligrosa para nuestro sistema, pero al margen del hecho de que sigue gastando energía silenciosamente (en un momento en que esto se ha convertido en una de las mayores preocupaciones del debate público), presenta otros potenciales inconvenientes de tipo técnico. El primero son los posibles conflictos con la funcionalidad Wake-on-LAN, si estamos haciendo uso de ésta...
... pero, además, resulta que ciertos problemas de funcionamiento del PC (relativos, por ejemplo, a drivers defectuosos o ciertos problemas de software) que en versiones previas de Windows se solventarían, sencillamente, apagando y volviendo a encender el PC, con el 'fast startup' activado no desaparecen, pues la causa del mismo vuelve a cargarse en la memoria junto al archivo de hibernación.
Cómo asegurarte de que 'apagar' significa 'apagar' (una sola vez)
El modo más sencillo de desactivar puntualmente el 'inicio rápido' pasa por pulsar la tecla Mayúsculas (Shift) cuando hagamos clic en el botón 'apagar' en el menú de Windows. Notaremos que tarda un poco más en apagarse que de costumbre, pero nada más.
La alternativa (si no te fías del firme pulso de tu dedo) pasa por introducir el siguiente comando desde Ejecutar (cambia la '-s' por una '-r' para reiniciar automáticamente después):
shutdown -s -t 00
Cómo asegurarte de que 'apagar' significa 'apagar' (para siempre)
- Abrimos el 'Panel de Control' y accedemos a 'Sistema y seguridad':
- Pulsamos en 'Cambiar las acciones de los botones de inicio/apagado' dentro de las Opciones de energía:
- Veremos la opción de 'Activar/desactivar inicio rápido', pero no la podremos editar hasta que hagamos clic en 'Cambiar la configuración actualmente no disponible', para lo cual se nos solicitará permisos de administrador.
- Hecho eso, podremos activar o desactivar la opción a nuestro gusto:
Por qué tu WiFi va lento aunque te pongas al lado del router
En muchas ocasiones podemos tener problemas a la hora de utilizar Internet y especialmente al conectarnos de forma inalámbrica. Uno de los errores habituales en este caso es cuando nos alejamos demasiado del punto de acceso. Ahora bien, ¿por qué a veces tenemos mala velocidad por Wi-Fi aunque nos conectemos pegados al router? De ello vamos a hablar en este artículo. Vamos a explicar por qué ocurre esto y qué deberías hacer.
Mala velocidad aunque esté al lado del router
Seguro que alguna vez has hecho una prueba de velocidad de Internet por ver si te llega lo que tienes contratado. Coges el móvil o el ordenador y realizas la prueba para ver cuánto tienes. Lo que haces es acercarte lo máximo posible al router para que la cobertura sea buena. Sin embargo, cuando salen los resultados ves que te llega menos de lo contratado. Esto puede ocurrir por varios motivos y pasará aunque te pongas al lado del router.
Uso de la banda de los 2,4 GHz
Algo muy habitual es que el problema se deba al uso de la banda de los 2,4 GHz. Los routers actuales, así como los dispositivos que usamos para navegar, pueden conectarse generalmente a la banda de los 5 GHz y también a la de los 2,4 GHz. La primera es la más veloz, la que va a ofrecer siempre mayor velocidad, aunque debes tener en cuenta que es más sensible a la distancia. En cambio, la de los 2,4 GHz nunca te va a dar la misma velocidad.
¿Qué ocurre? Tal vez te conectes a la banda de los 2,4 GHz, que es ideal cuando uses un ordenador o móvil lejos del router, y realices una prueba de velocidad. Aunque te pongas justo al lado del router, vas a seguir conectado a esa banda y no vas a tener realmente una velocidad alta.
Para evitar que esto ocurra, prueba a conectarte a la banda de los 5 GHz. Si buscas redes, seguramente veas que te aparecen dos. A veces tienen el mismo nombre, pero algo que las identifique como por ejemplo "5G", "Plus", etc.
Limitaciones en el dispositivo
Otro error común es que tengas limitaciones en el propio dispositivo. Esto es especialmente habitual en los móviles. Contratas fibra óptica de Internet de, por ejemplo, 600 Mbps y haces una prueba para ver si te llegan correctamente. Crees que lo mejor es acercarte lo máximo posible al router y así debería llegarte esa velocidad.
Sin embargo debes tener en cuenta las limitaciones que pueda tener ese dispositivo que usas. Tal vez incluso no pueda funcionar con la banda de los 5 GHz o puede que la velocidad máxima que admite esté por debajo de esos 600 Mbps y por ello no te llegará lo que tienes contratado. No se trata de un problema con el router, ni tampoco con la conexión; es simplemente una limitación de hardware. Puedes probar a hacer ese test desde un ordenador que sepas que tiene una tarjeta de red actual.
Problema en la conexión
Una causa más es que directamente haya algún problema con la conexión. Esto no es algo habitual, pero puede ocurrir. Por ejemplo, podría haber algún fallo con el router y que no tenga capacidad para dar buena velocidad. En ese caso, aunque te pongas al lado vas a tener problemas para tener buenos resultados.
También podría haber algún fallo en la línea. Puede que te llegue menos velocidad que la que tienes contratada a tu vivienda. En ese caso tendrías que tratar de ponerte en contacto con la operadora y ver si hay algún problema.
Cuidado con el antivirus que eliges, estos hacen que tu PC vaya muy lento
De un tiempo a esta parte, básicamente desde que hacemos un uso tan intensivo de Internet, disponer de un antivirus en el ordenador es casi imprescindible. Sin embargo, no todos son iguales, por lo que debemos poner un especial cuidado en la solución de seguridad de estas características que elegimos. Ahora nos vamos a centrar en los programas de este tipo que más o menos recursos del equipo consumen.
Y es que precisamente esta es una de las principales quejas por las que muchos usuarios prefieren arriesgar y no instalar programas de este tipo en sus PCs. Nos referimos al elevado consumo de recursos del ordenador que los antivirus por regla general llevan a cabo. Lo cierto es que sus desarrolladores desde hace tiempo han intentado subsanar este grave fallo, aunque algunos lo han hecho mejor que otros. Evidentemente esto es algo que se hace especialmente patente si disponemos de un ordenador antiguo o un tanto limitado en cuanto a sus especificaciones hardware.
De hecho, hay empresas totalmente desvinculadas de las marcas que se encargan de evaluar este apartado en concreto de las diferentes soluciones de seguridad. Esto nos ayudará en gran medida a elegir el antivirus que mejor se adapte a nuestro equipo si tenemos problemas de rendimiento. Precisamente la web AV Comparatives acaba de lanzar una serie de resultados basados en sus pruebas que nos ayudarán a elegir el antivirus que menos recursos consuma del PC.
Para que os hagáis una idea, las pruebas se han realizado con las versiones correspondientes y vigentes al pasado mes de octubre de 2022 de una buena cantidad de soluciones de seguridad.
Los antivirus que más ralentizan tu PC
Para llevar a cabo estas pruebas y estudios por parte de la mencionada empresa independiente que ha publicado en su web, se han utilizado un total de 17 soluciones de seguridad. Evidentemente todas ellas se han sometido a las mismas pruebas para así poder evaluar de manera real el consumo de recursos que hace cada una en funcionamiento. A continuación, han hecho públicos estos son resultados para que nos sean de mucha ayuda a la hora de elegir el antivirus que más nos conviene.
Cabe mencionar que se han hecho pruebas de copia de archivos, ejecución de aplicaciones, instalación de estas, descarga de ficheros o navegación web; con los antivirus funcionando. A continuación, se han hecho una serie de cálculos internos por parte de la firma para obtener lo que llaman el AVC Score. Así pueden medir de forma fiable el impacto de cada antivirus en el equipo mientras está en funcionamiento.
Al mismo tiempo esto sirve para crear el valor denominado como Impact Score con el que se quiere medir precisamente este impacto de un modo directo. Sorprendentemente el antivirus que más consume recursos y por tanto hace más lento el ordenador, es Windows Defender. Muchos de vosotros ya sabréis si nos referimos a la solución de seguridad que Microsoft ofrece preinstalada en el sistema operativo. De hecho, podemos afirmar en base a estas pruebas de AV Comparatives, ha obtenido el valor Impact Score más elevado.
Pero este no es el único antivirus con el que en estos momentos debemos tener cuidado debido a su alto consumo de recursos. Y es que a Windows Defender le siguen Total Defense, Vipre, TotalAV o las soluciones de MalwareBytes y Bitdefender. Por el contrario, los tres ganadores en estas pruebas han sido los antivirus de K7, Panda y Kaspersky, en ese orden.
8 formas de ejecutar aplicaciones de Android en Windows

En todo el mundo, más personas usan sus teléfonos y tabletas como sus conductores diarios, lo que genera el deseo de usar las aplicaciones de sus teléfonos en sus computadoras. Si bien puede transformar algunos sitios web en aplicaciones de Windows, la migración de otras herramientas móviles, como aplicaciones de presupuesto y programadores de redes sociales, requiere esfuerzo por parte del desarrollador. Gracias a la virtualización y otras tecnologías, existen algunas soluciones para ejecutar aplicaciones de Android en Windows. Este tutorial incluye ocho soluciones que ejecutan Android 9.0 o superior
Soluciones con soporte oficial
Microsoft y Google han desarrollado sus propias soluciones para ejecutar aplicaciones de Android en Windows, lo que las convierte en las opciones más seguras si no confía en los desarrolladores de terceros más pequeños o no le gustan los modelos freemium.
1. Subsistema de Windows para Android (WSA)
Subsistema de Windows para Androido WSA, es un entorno Android emulado y parte del Tienda de aplicaciones de Amazon. Puede instalar cómodamente esta función desde Microsoft Store, si está disponible en su país, y disfrutar de un rendimiento ágil, especialmente si su sistema supera los requisitos del sistema de hardware. Si puede encontrar las aplicaciones de Android que necesita en Amazon Appstore o no le importa realizar algunos pasos adicionales para instalar archivos APK de Android, se recomienda WSA para usuarios ocasionales, ya que no encontrará ningún bloatware y no tendrá que cambiar cualquier configuración de Windows para ejecutar aplicaciones de Android.
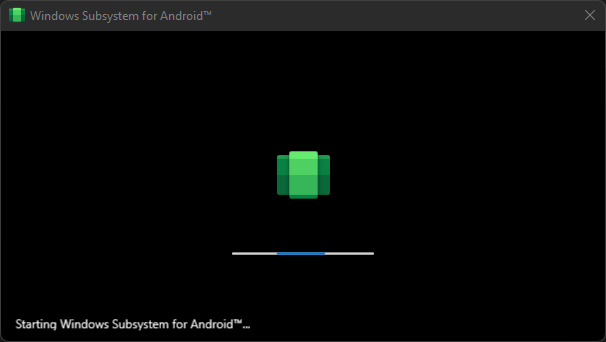
ventajas
- Solución oficial de Microsoft para ejecutar aplicaciones de Android
- Se ejecuta en Android 12.1
- Soporte de la tienda de aplicaciones de Amazon
- Las aplicaciones pueden tener sus propios íconos de inicio en la barra de tareas y el menú Inicio
- Múltiples aplicaciones pueden ejecutarse dentro de sus propias ventanas individuales
Contras
- Solo funciona en Windows 11
- Mayores requisitos del sistema de hardware
- No disponible en todos los países, excepto con una solución alternativa
- Google Play y los servicios de Google deben agregarse por su cuenta
- La instalación de APK requiere la línea de comando o un aplicación de terceros
2. Estudio Android
Google desarrolló Android Studio para ayudar a los desarrolladores de Android a crear aplicaciones y probarlas en varias versiones de Android para garantizar la compatibilidad total. Android Studio viene con una función llamada AVD (dispositivo virtual de Android), que le permite elegir una configuración de hardware y una versión de Google para emular en su computadora.
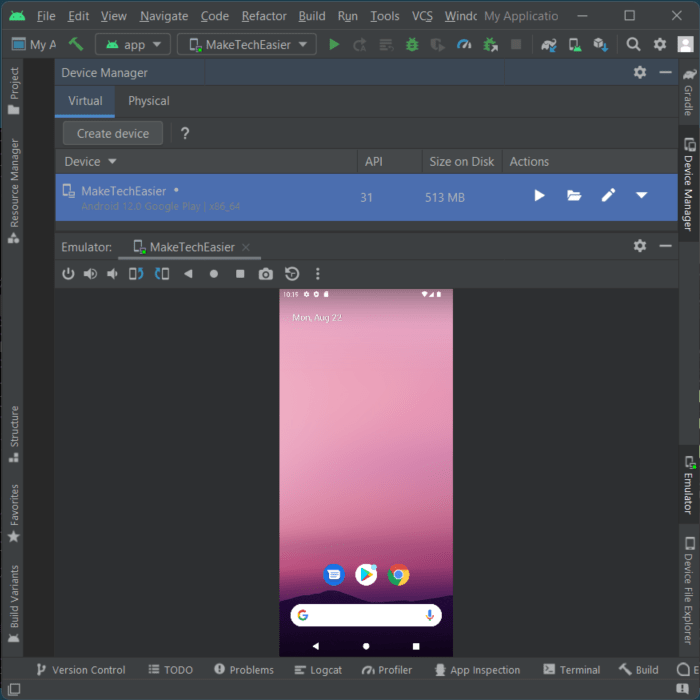
Una vez que haya creado la imagen y haya iniciado el emulador, puede iniciar sesión en Google Play o arrastrar y soltar archivos APK para instalar y usar aplicaciones de Android. Debido a que Android Studio viene con varias herramientas para desarrolladores, esta solución requiere más espacio de almacenamiento y tiene una interfaz complicada. Recomiendo usar Android Studio solo si la aplicación que necesita solo funcionará en una versión reciente de Android.
ventajas
- Solución oficial de Google para probar aplicaciones de Android
- Soporta muchas versiones de Android
- Marcos de ventana personalizados para simular mejor un teléfono o una tableta de Google
- También es compatible con macOS, Linux y Chrome OS
- Varias imágenes se pueden actualizar y vienen con Google Play y Google Services preinstalados
Contras
- Proceso de configuración engorroso que involucra varias descargas
- Posibles fallas gráficas en ciertas configuraciones de hardware
- Interfaz de usuario abrumadora para no desarrolladores
- Algunos problemas de compatibilidad de aplicaciones
- Alto requerimiento de espacio en disco
Emuladores de Android basados en VirtualBox
VirtualBox es una solución de virtualización gratuita y de código abierto para ejecutar sistemas operativos invitados, como Windows y Linux, dentro del sistema operativo host. Todos los emuladores de Android en esta lista tienen el motor VirtualBox incorporado y vienen con imágenes de Android personalizadas. Estas imágenes albergan entornos de Android totalmente emulados y rooteados, completos con lanzadores de pantalla de inicio y configuraciones personalizables.
Las características comunes que comparten todos los emuladores incluyen la capacidad de crear múltiples máquinas virtuales, CPU personalizable y asignación de RAM hacia la máquina virtual de Android y una grabadora de pantalla integrada. Si bien el enfoque principal de todas estas soluciones son los juegos, también puede instalar y usar aplicaciones de Android a través de la aplicación Google Play preinstalada o arrastrar y soltar archivos APK.
Para medir el rendimiento de cada emulador, configuré cada uno para usar 2 núcleos y 4 GB de RAM con una resolución de 720p. Lancé cada emulador mientras registraba el tiempo de arranque, luego ejecuté un Geekbench 5.4.4 punto de referencia después, usando mi computadora portátil con las siguientes especificaciones:
- Intel Core i5-12500H 3,80-4,00 GHz
- 16 GB LPDDR5 4800 MHz RAM
- NVIDIA GeForce RTX 2050 4GB GDDR6
- Samsung MZVL2512HCJQ-00BL2 512 GB NVMe Gen4
- Windows 11 Pro 21H2 build 22000.856 con Hyper-V, Virtual Machine Platform y Secure Core deshabilitados en el modo de energía «Equilibrado»
3. LDPlayer
LDPlayer existe desde 2016 y evolucionó hasta convertirse en lo que podría ser el mejor emulador de Android basado en VirtualBox. El sencillo proceso de configuración no lo molesta para instalar bloatware, y la pantalla de inicio de Android se ve limpia con sutiles anuncios de aplicaciones en la parte inferior.
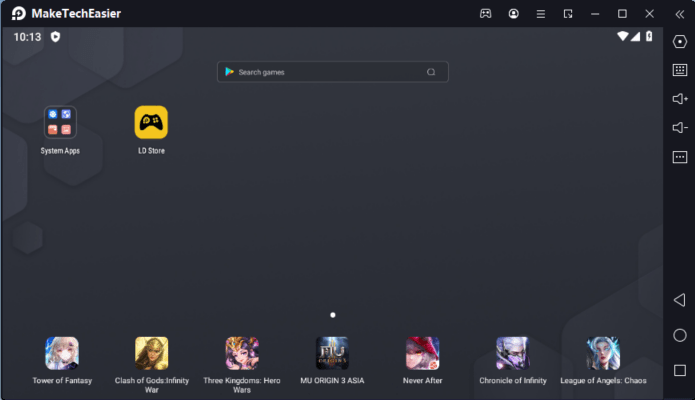
La mejor parte de LDPlayer es que puede funcionar incluso con Windows Subsystem para Android y Windows Sandbox habilitado, aunque con una ligera penalización en el rendimiento. Por lo tanto, si decide usar LDPlayer como su único emulador de Android, le recomiendo que deje que realice los ajustes de configuración apropiados cuando se le solicite para maximizar el rendimiento.
ventajas
- Proceso de configuración sencillo con anuncios mínimos y discretos
- Funciona junto con otras soluciones sin cambios importantes en la configuración
- Arrancado en menos de siete segundos en promedio
- Admite hasta 165 fps
Contras
- Las versiones anteriores de Android requieren un instalador independiente
- No se puede ver el tamaño de cada máquina virtual desde la aplicación
4. BlueStacks 5
Pilas azules 5 es el emulador de Android más antiguo de la lista que continúa recibiendo actualizaciones y soporte. Este emulador cuenta con un gran rendimiento y es muy fácil de usar, gracias al iniciador de aplicaciones incluido y soporte para accesos directos de escritorio.
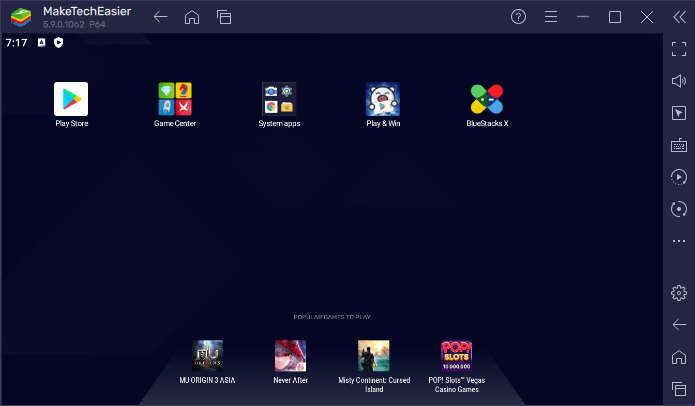
Sin embargo, BlueStacks interrumpe la funcionalidad del subsistema de Windows para Android, Windows Sandbox y otros emuladores, ya que requiere que desactive ciertas funciones de Windows para que funcione. Proporciona una herramienta que realiza convenientemente los cambios necesarios de Windows, pero también desactiva Core Isolation, lo que puede hacer que su sistema sea más vulnerable a malware sofisticado.
ventajas
- El tiempo de arranque más rápido, con un promedio de 6,12 segundos
- Sin anuncios aleatorios
- Google Chrome preinstalado
- Las aplicaciones pueden tener sus propios íconos de inicio en la barra de tareas y el menú Inicio
Contras
- Requiere la mayoría de los ajustes de configuración de Windows
- El tamaño de cada máquina virtual no se puede ver desde la aplicación
5. NoxPlayer
NoxPlayer ha estado en desarrollo activo desde 2015 y actualmente es el mejor emulador de Android para personas preocupadas por el espacio de almacenamiento. Una imagen de Android recién creada ocupa menos de un gigabyte, que es entre tres y cinco veces más pequeña que la imagen promedio de Android. También es la única solución basada en VirtualBox con una versión de macOS. Simplemente rechace cualquier oferta para instalar aplicaciones adicionales en el archivo de instalación, ya que no las necesita para que NoxPlayer funcione.

ventajas
- Tamaño de archivo de máquina virtual pequeño
- También disponible para macOS
- Las aplicaciones pueden tener sus propios íconos de inicio en la barra de tareas y el menú Inicio
- Admite 120 fps
Contras
- Software incluido opcional en el instalador
- Puntuación más baja de Geekbench (395 de un solo núcleo y 798 de varios núcleos)
6. MEmu
Si te gusta incursionar con varias versiones de Android a través de una única solución basada en VirtualBox, MEmu es su mejor apuesta, ya que le permite crear entornos Android 4.4, 5.1, 7.1 y 9.0. Las versiones anteriores generalmente ofrecen un rendimiento más rápido a costa de la compatibilidad con las aplicaciones más nuevas, pero el entorno de Android 9.0 obtuvo una puntuación alta en los puntos de referencia sintéticos. Todo lo convierte en una buena opción para usar aplicaciones de Android más pesadas, si no le importan algunos errores y anuncios ocasionales.
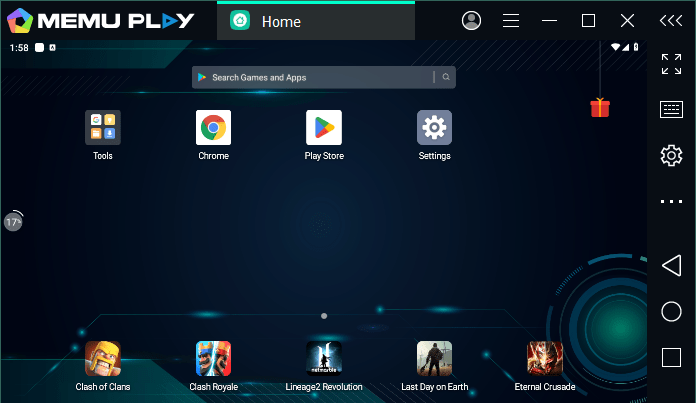
ventajas
- Puntuación más alta de Geekbench (1386 de un solo núcleo y 2474 de varios núcleos)
- Soporte opcional para aplicaciones de Android 4.4
- Google Chrome preinstalado
- Admite opciones de 90 y 120 fps
Contras
- Los anuncios de video molestos al arrancar requieren una suscripción mensual para deshabilitarlos
- Problemas ocasionales de estabilidad al arrancar y usar
Soluciones dependientes del dispositivo
Las soluciones dependientes del dispositivo se basan en los recursos de hardware del dispositivo conectado para impulsar la aplicación de Android. Esto reduce significativamente los requisitos del sistema para que Windows ejecute aplicaciones de Android, ya que el lado de la computadora de la solución se enfoca en ofrecer la interfaz para iniciar la aplicación y aceptar entradas desde allí. Como estas soluciones solo muestran la aplicación desde el dispositivo móvil a la pantalla, cualquier configuración personalizada de la aplicación desde el dispositivo móvil también se transfiere a la pantalla de la computadora.
7. Enlace telefónico
Si vinculó un teléfono Android compatible a su computadora con Windows usando la aplicación Phone Link, puede iniciar de forma remota casi cualquier aplicación instalada en su teléfono desde su computadora y hacer que aparezca a través de la duplicación de pantalla. Un pequeño subconjunto de los teléfonos compatibles con Android 11 también le permite iniciar y manipular varias aplicaciones desde el mismo dispositivo. Siempre que tenga una conexión de red local rápida, el uso de aplicaciones de Android en su teléfono a través de Phone Link debería sentirse muy receptivo.
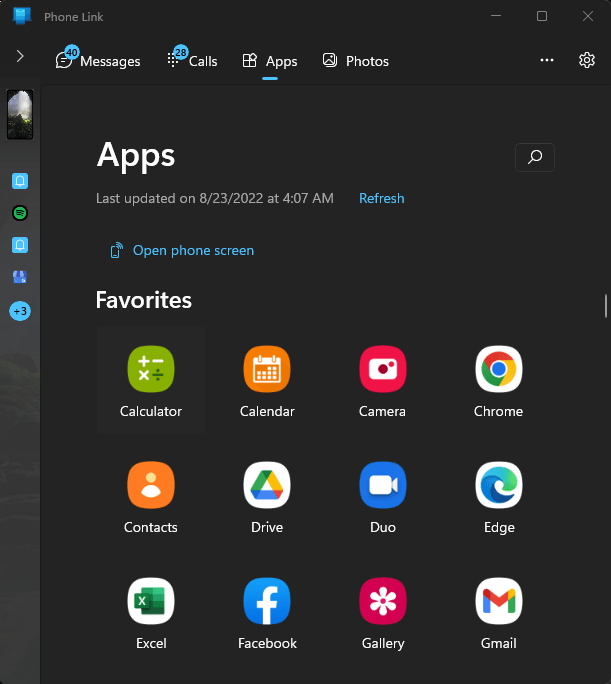
ventajas
- Solución oficial de Microsoft para ejecutar aplicaciones de Android a través de la duplicación de teléfonos inteligentes
- Requiere el menor espacio en disco
- Consume la menor cantidad de recursos del sistema
- Las aplicaciones pueden tener sus propios íconos de inicio en la barra de tareas y el menú Inicio
- Varias aplicaciones pueden ejecutarse con sus propias ventanas si el dispositivo ejecuta Android 11 y versiones posteriores
Contras
- Tanto el teléfono inteligente como Windows deben residir en la misma red
- Solo funciona con un conjunto limitado de teléfonos Android
- El audio es solo del teléfono.
- El rendimiento varía según las especificaciones del dispositivo y la velocidad de la red
- El tamaño de la ventana y la escala de la aplicación se limitan al tamaño y la resolución de la pantalla del dispositivo
8. Samsung Dex
Varios teléfonos inteligentes insignia de Samsung vienen con una función llamada Samsung Dex que crea un entorno de escritorio en la pantalla o computadora conectada. Después de instalar el Samsung Dex software en su computadora, puede conectarse a su computadora de forma inalámbrica o mediante un cable USB-C y ejecutar aplicaciones de Android con ventana directamente desde ese entorno de Windows. Su teléfono permanecerá disponible para realizar otras tareas.
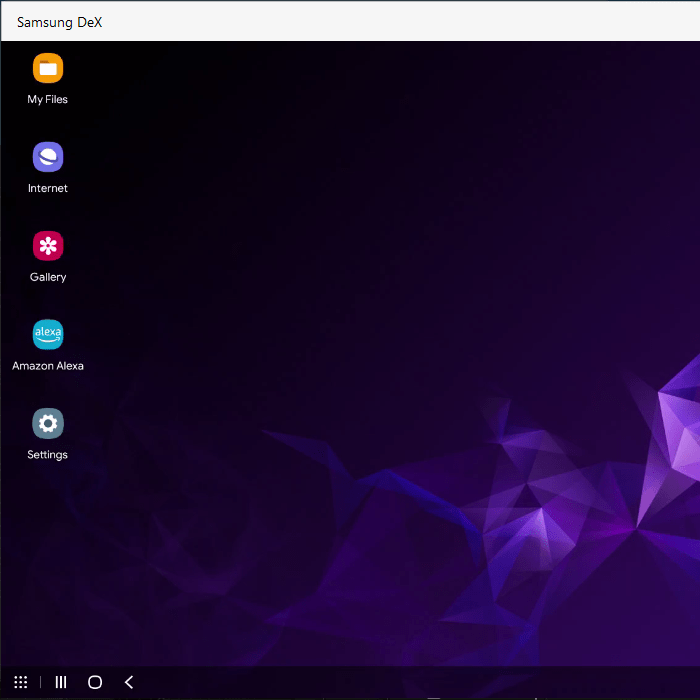
ventajas
- Las aplicaciones pueden ejecutarse en ventanas de tamaño variable
- Rendimiento rápido, especialmente para los últimos teléfonos insignia de Samsung
- Requisitos del sistema informático muy bajos
- Opciones de conexión por cable e inalámbrica disponibles
Contras
- Solo disponible para teléfonos Samsung de gama alta
- Compatibilidad de aplicaciones limitada en comparación con otras soluciones
Preguntas frecuentes
¿Es seguro usar los detalles de mi cuenta de Google para iniciar sesión en Google Play dentro de un emulador de Android?
Sí. Sin embargo, si luego decide eliminar el emulador, asegúrese de eliminar su cuenta de Google de la sección «Cuentas» en «Configuración» dentro del emulador. Esto evitará que Google use ese dispositivo emulado como autenticador si inicia sesión en su cuenta de Google usando otra computadora o dirección IP.
¿Debo deshabilitar Hyper-V incluso si el emulador de Android funciona con él?
Deshabilitar Hyper-V en Windows le brindará un mejor rendimiento en todos los emuladores de Android basados en VirtualBox. Una vez deshabilitado, no puede usar el Subsistema de Windows para Android, Windows Sandbox u otras aplicaciones que dependen de Hyper-V, como Docker Desktop. Sin embargo, puede restaurar fácilmente estas funciones desde la sección de configuración de Funciones de Windows cuando no esté usando un emulador de Android para ejecutar aplicaciones de Android en Windows.
¿Cuál es el beneficio de usar un emulador de Android que admita más de 60 FPS (fotogramas por segundo)?
Si la pantalla conectada de su computadora admite más de 60 cuadros por segundo y ejecuta un juego de Android que admite altas frecuencias de actualización, debería notar un juego más fluido; sin embargo, ninguno de los emuladores con altas opciones de FPS agrega beneficios a las aplicaciones.

